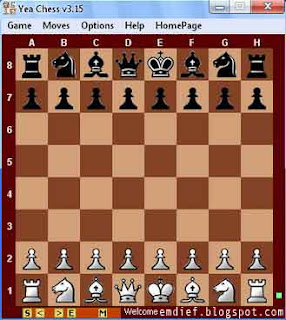Programma per scaricare i video da YouTube
Il programma in questione si chiama semplicemente Free Youtube to iPhone Converter, ed è davvero un programmino facile e veloce e vi permetterà di scaricare i vostri video preferiti direttamente da YouTube e convertirli in un formato adatto per il vostro iPhone con un singolo clic del mouse.
Vediamo di cosa si tratta…
L’ultima versione di questa applicazione supporta anche il download dei video in alta qualità, da poco introdotti su Youtube, e con la modalità batch è possibile scaricare più di un video contemporaneamente in un’unica sessione.
Free Youtube to iPhone Converter è gratuito al 100% e non contiene spyware o adware, quindi è assolutamente sicuro da installare ed eseguire. Potete scaricarlo dal link alla fine di questo articolo.
Guida all'uso di Free YouTube to iPhone Converter
Il programma è in lingua inglese, ma è molto intuitivo e vi assicuro che il procedimento è davvero semplice, e comunque la seguente Guida è in Italiano. Quindi una volta scaricato vediamo un po' come funziona:
1. Lanciare il programma: da Start > Tutti i programmi > DVDVideoSoft > Programmi > Free YouTube to iPhone Converter, oppure basta cliccare sulla icona DVDVideoSoft Free Studio sulla scrivania. L’interfaccia è molto semplice e si spiega da sola. C’è un campo per inserire gli indirizzi URL dei video di Youtube, un campo per impostare la destinazione dell’output, cioè dei video scaricati, e le liste con i profili preconfigurati.
2. Aggiungere i link ai video di YouTube: Usa il tuo browser per selezionare e copiare l’indirizzo del video che vuoi scaricare. Incolla l’indirizzo nel campo apposito cliccando sul pulsante “Paste” e aspetta qualche secondo in modo che il programma individui il video. Se scarichi più video contemporaneamente, può essere utile salvare la lista di questi collegamenti di YouTube, per ricordarci i video che abbiamo già scaricato, basta fare clic destro con il mouse e selezionare la voce “Save list…” oppure premere Ctrl+S.
3. Selezionare le opzioni di output: Clicca sul pulsante “Browse...” e scegli la locazione dove preferisci salvare i tuoi files scaricati e clicca su OK. Di default il nome del file di output è lo stesso del titolo del video di YouTube, ma se vuoi cambiarlo clicca sul pulsante “Output Name…”, si aprirà una nuova finestra dove ci sono alcuni parametri (Nome, Prefisso, Postfisso ed altri) che puoi impostare come preferisci. Nella parte inferiore di questa finestra puoi vedere il pattern del nome del file di output, che viene creato in base alle opzioni correnti. Nota: Il pattern è lo stesso per tutti i file di output durante una sessione, non è permesso impostare un pattern diverso per ogni file.
4. Impostare i Tags Mp3: Se vuoi convertire i video in formato MP3, puoi aggiungere informazioni aggiuntive al tuo file audio. Clicca il pulsante “Tags...” per impostare queste informazioni per i file di output MP3. Nella finestra che si apre, puoi specificare come desideri il numero di traccia, il titolo del brano, l’artista ed altri parametri. Clicca OK per tornare alla finestra del programma principale.
5. Selezionare le impostazioni del formato di output: nella lista dei dispositivi, seleziona “Apple iPhone” o “MP3 Audio Only”. Nella lista dei profili seleziona una delle impostazioni preconfigurate disponibili.
6. Opzioni Impostazioni (opzionale): Ci sono alcune opzioni che puoi impostare come preferisci. L’opzione "Auto-paste URLs from the Clipboard" consente di iniziare evitare di incollare gli indirizzi, poiché identificherà gli indirizzi che avete copiato negli appunti dal vostro browser, e li aggiungerà al programma automaticamente. L’opzione "Use proxy server" permette di utilizzare un server proxy, inserendo l’indirizzo e il numero di porta. Puoi trovare informazioni sugli indirizzi proxy e le porte nelle impostazioni del tuo browser. Gli utenti di Internet Explorer le trovano in Strumenti > Opzioni Internet > Connessioni > Impostazioni LAN… Gli utenti di Firefox invece in Strumenti > Opzioni > Rete > Impostazioni… Puoi anche contattare il tuo amministratore di rete per chiedere questa informazione.
7. Convertire il Video: Clicca sul pulsante “Download” e aspetta pochi secondi.
8. Trasferire il Video su iPhone: Apri iTunes e trascina i nuovi video files convertiti nella finestra della libreria. Se hai selezionato “Aggiorna automaticamente tutti i video” nelle preferenze video del vostro iPhone, i nuovi video saranno automaticamente trasferiti quando connettete il telefono. Se invece avete selezionato “Aggiorna automaticamente solo le playlist selezionate”, accertatevi di trascinare i nuovi video in una delle playlist selezionate. Nota: Probabilmente vuoi aggiornare le informazioni del video quando lo sposti nella libreria di iTunes, per farlo, seleziona il per il quale vuoi modificare le informazioni e seleziona la voce “ottieni info” dal menu File o facendo clic destro. Puoi modificare tutte le informazioni dai campi appositi, presenti nella scheda info.
Scarica Free YouTube to iPhone Converter
Scaricare video da YouTube senza usare alcun programma

Il secondo metodo che voglio presentarvi è quello un po' più grezzo, che consiste nello scaricare manualmente il video da Youtube, direttamente nel formato adatto agli iPhone e una volta presente il video sul vostro hard disk, potrete semplicemente inserirlo nella libreria di iTunes, e utilizzando iTunes come proprio come per la musica, vi basterà trascinare il video sull'icona del telefonino, e in pochi istanti potrete godervi la visione dei vostri filmati preferiti sul vostro amato iPhone. Personalmente preferisco utilizzare questo metodo rispetto al primo, perchè sono un piccolo nerd e non amo installare software aggiuntivi che permettono di fare cose che si possono fare anche senza usare ulteriori programmi. Infatti vi illustro i due semplici passi per inserire un video di YouTube sul vostro iPhone o iPod che sia.
1) Scaricate il video: copiate l'indirizzo del video di Youtube e incollatelo nell'apposito campo del sito SaveVid.com, scegliete il formato HD per il download, e cliccate sul pulsante "Download"; accettate il certificato del sito per utilizzare l'applet per scaricare il video in formato HD, e dopo pochi istanti il video sarà disponibile sul vostro pc / mac. 
2) Inserite il video su iPhone: a questo punto vi basterà aprire il video con iTunes, collegare il vostro iPhone, ed utilizzare il tipico metodo che si usa per aggiornare musica o filmati, ovvero trascinando il filmato dalla finestra di iTunes alla iconcina presente sulla sinistra del vostro dispositivo collegato. In effetti questo passo non differisce affatto da ciò che bisogna fare usando il programma sopra citato.
Riassunto:
Su Youtube:

Facile vero? Spero di essere stato abbastanza chiaro, e ora che avete tutti i vostri filmati preferiti sul vostro iPhone, non mi resta che augurarvi buona visione!